Invalid data
Your database might contain invalid values, from loading data into the system, for example. When you open a record with invalid values in Service, you won't be able to change and save the record without first correcting the data. You must correct any invalid values in the record regardless of whether the data actually displays on the screen. Service identifies data problems in two ways:
-
Invalid Data—Error (can't save)
 and Invalid Data—Warning
and Invalid Data—Warning  icons identify fields on the Service screens that have data problems. This includes invalid values that must be corrected before you can save and values that you can save even though they don’t meet all the database table criteria.Note: Invalid data on screens that are display only or in a table aren't identified (unless you can edit the data right in the table). For tables where you have to select a row to edit the record, select the row to see the fields that contain invalid data.
icons identify fields on the Service screens that have data problems. This includes invalid values that must be corrected before you can save and values that you can save even though they don’t meet all the database table criteria.Note: Invalid data on screens that are display only or in a table aren't identified (unless you can edit the data right in the table). For tables where you have to select a row to edit the record, select the row to see the fields that contain invalid data. - The Invalid Data table identifies corrupt data in a record. You must correct these values before you can update and save the record.
Invalid data—error (can't save) icon ( )
)
If a field on a screen contains bad data that you must correct to save the record, the field will be empty with a red border and an Invalid Data—Error (can't save) icon. This includes for example, a date in the wrong format, text in a numeric field, or a required field with a value that doesn't exist in a table.
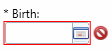
![]()
To resolve it you must update the field with valid values. When you do the red border and icon will clear. For more information on invalid data:
- Point at the field to see a tool tip with the error.
- Point at the Invalid Data—Error (can't save) icon to see the original invalid value.
- Click
 on the workspace toolbar to see Invalid data table on the screen.
on the workspace toolbar to see Invalid data table on the screen.
Invalid data- warning 
If a field on the screen has a less severe data problem that doesn't prevent you from saving the record, it will have an Invalid Data—Warning icon. For example, a field value might exceed the defined field length or an invalid code might exist in an optional list. The text values that exceed the field length will show as truncated and numeric fields will show as blank.

For more information on invalid data:
- Point at the field to see a tool tip with the error.
- Point at the Invalid Data—Warning icon to see the original (non-truncated or invalid) value.
To resolve, do one of the following:
- Type a new value with the correct length or select a value from the list. The Invalid Data—Warning icon will disappear.
- Select the truncated value and press
Enterto accept the truncated value or select the blank list value and pressEnter. The Invalid Data—Warning icon will clear. - Do nothing. You can save the record and the Invalid Data—Warning icon will continue to display next to the field for that record if the value isn't fixed.
If a screen contains invalid data that can't be saved, click ![]() on the workspace toolbar to view a listing of the invalid data. Use this table to determine the data to update so you can save the record. This icon will clear from the toolbar when the record no longer contains invalid data. Contact your system administrator for assistance in correcting data that isn't accessible via a Service screen.
on the workspace toolbar to view a listing of the invalid data. Use this table to determine the data to update so you can save the record. This icon will clear from the toolbar when the record no longer contains invalid data. Contact your system administrator for assistance in correcting data that isn't accessible via a Service screen.
To print or export the data from the table, click ![]() and select the appropriate option. See Common features for more information on printing and exporting data from a table.
and select the appropriate option. See Common features for more information on printing and exporting data from a table.
The Invalid Data table includes the following information:
- Invalid numeric and date values
- Invalid codes in required list options
-
Any field in the data record used to complete a screen
Note: The Invalid Data table doesn't include fields with truncated data or non-required, list options with invalid values.